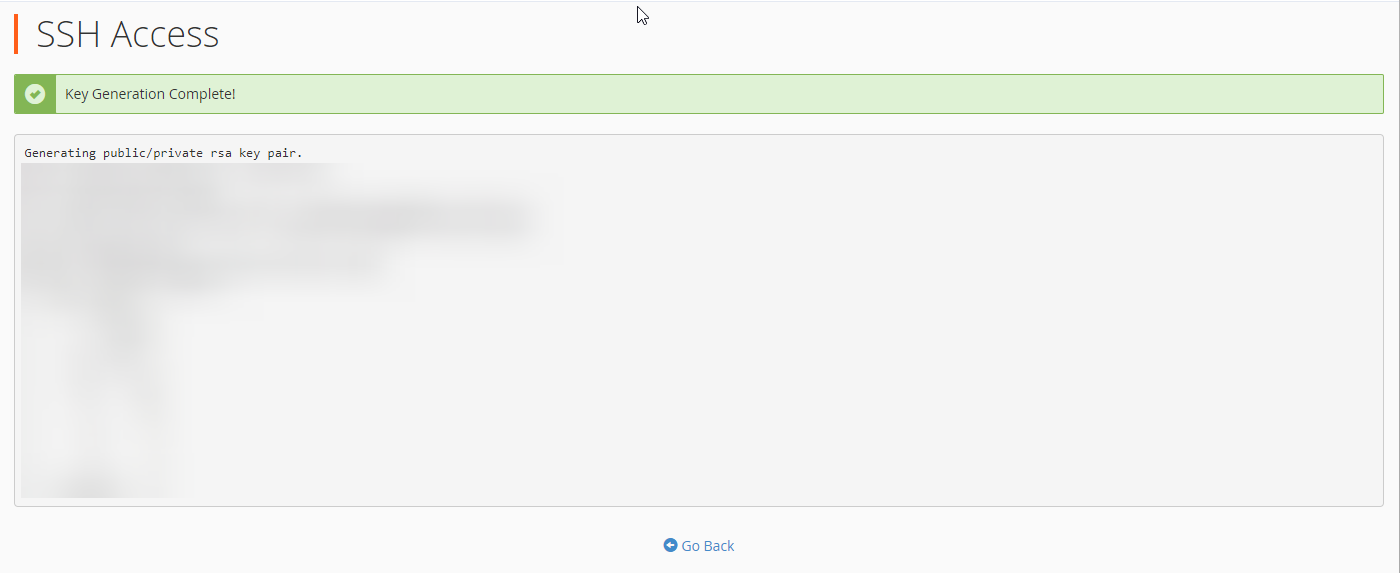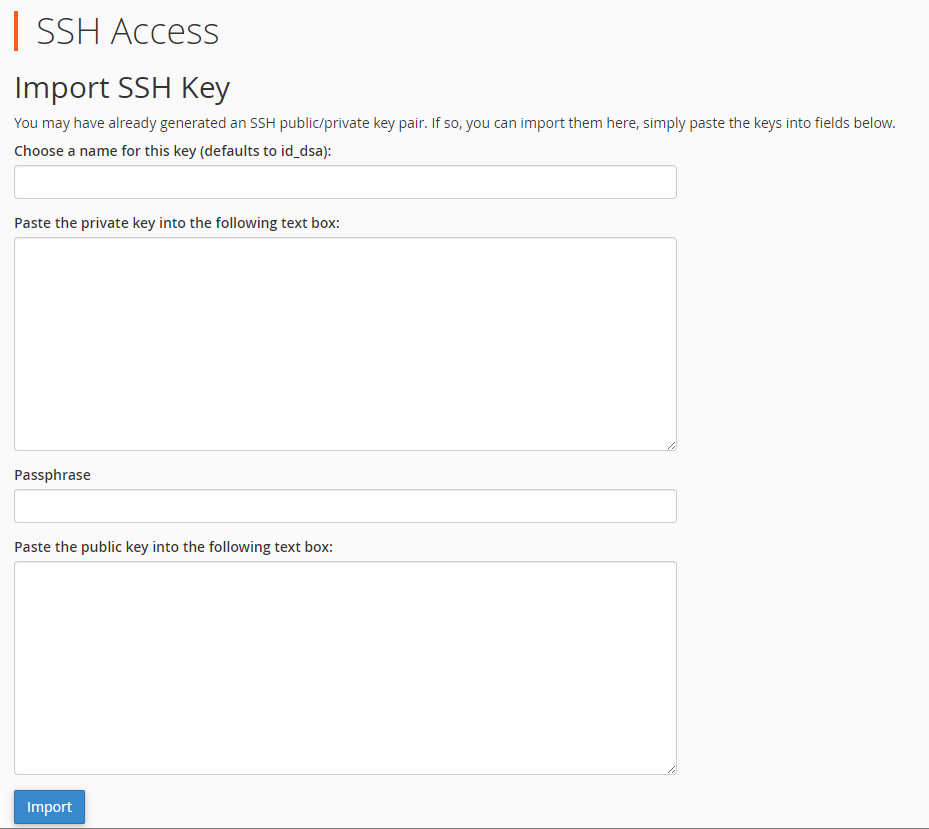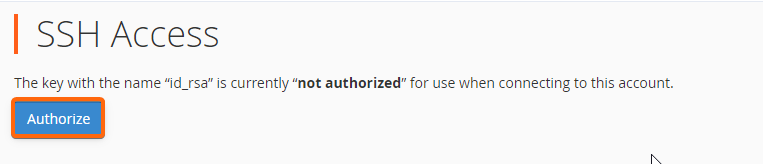What is SSH / Shell Access For?
SSH stands for Secure Shell, or Secure Socket Shell. It allows you to access your server remotely from another computer over any network. SSH lets you conveniently make modifications to your server configuration without having to physically access it in the same location. To fully utilize your SSH access, follow the steps here:
Enable SSH Access in cPanel *
1. Login to your website’s cPanel.
2. On your cPanel homepage, go to Security and click on SSH Access.

3. The SSH Access page will load up. From here, click on Manage SSH Keys.
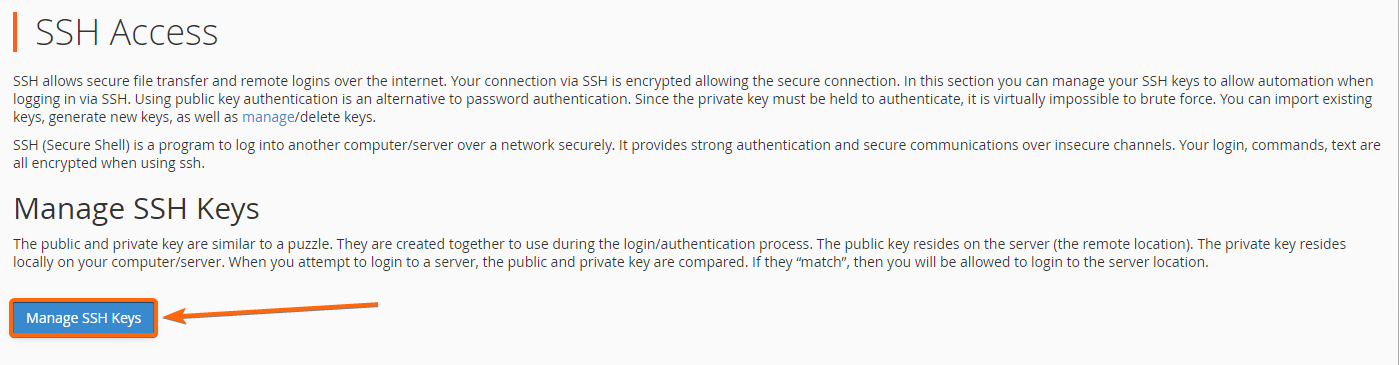
- Generate a New Key
Choose this option if you need a new “key pair” – a private key and a public key.You will be directed to this page:
Complete the following fields:
Key Name: Defaults to “id_rsa”. If you will be customizing the key name, take note of it as you log in to the server via SSH.
Key Password: Make sure your password matches with the Reenter Password field. Take note also of the Strength of your password. (Tip: Use Password Generator to help you out with a unique and strong password.)
Key Type: As stated in the same page, select between RSA (faster for Verification) and DSA (faster for Key Generation).
Key Size: The recommended key size is 2048 bits (the higher the key size, the better).
Once you have completed the form, click on Generate Key.
You will then be prompted that your key pair has successfully been generated.
Click on Go Back to return to the Manage SSH Keys page. The key pair you have just generated should be visible on this screen.
- Import KeyIf you already have an existing SSH key, you can click on Import Key.
4. To authorize a (public) SSH key, click on Manage (this option is only available for public keys).
Hit Authorize.
A prompt will show once your SSH key has been authorized successfully.
(Do the same process to disable / deauthorize an SSH key.)
You can also perform the following actions to a public or a private key:
- Delete: You will be asked to confirm the deletion of the selected key. Click on Delete Key to continue. This will be confirmed by a successful prompt once done.
- View/Download: For you to copy / store your SSH key, select View/Download to see the whole text. You can also click on Download Key to have it stored on your computer.
* Note: Applicable to VPS customers only. Prior to these steps, we recommend that you download PuTTY (or other SSH client/s that are compatible with your computer’s operating system) to access your server via SSH seamlessly.


 You will be directed to this page:
You will be directed to this page: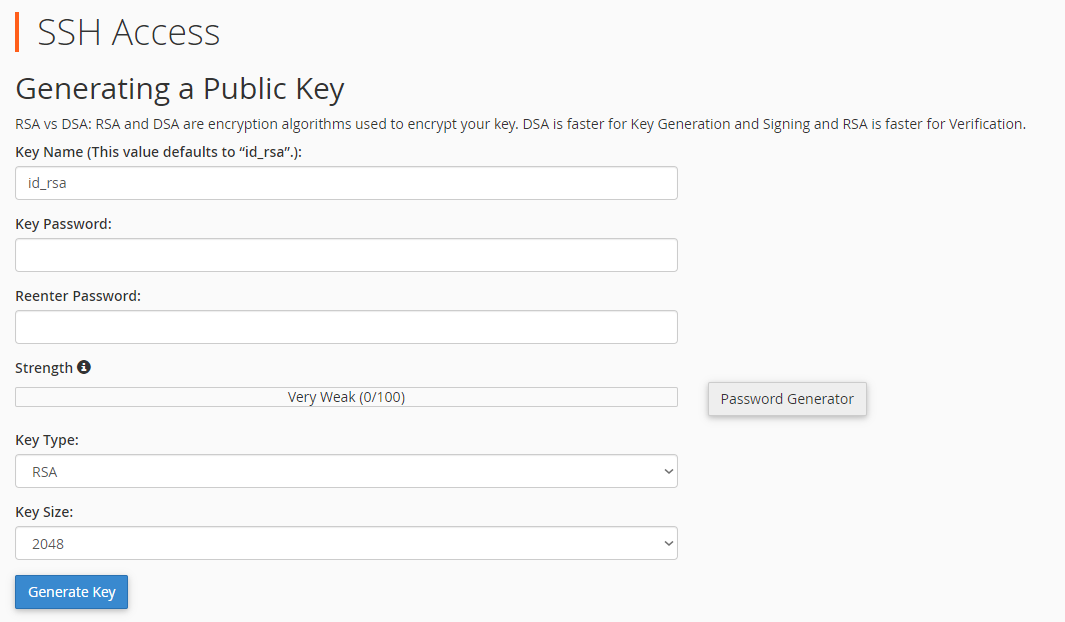 Complete the following fields:
Complete the following fields: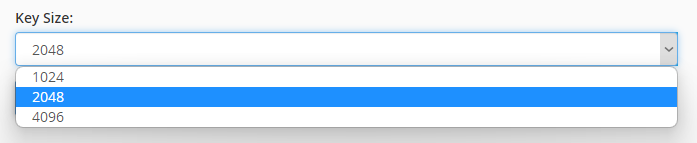 Once you have completed the form, click on Generate Key.
Once you have completed the form, click on Generate Key.