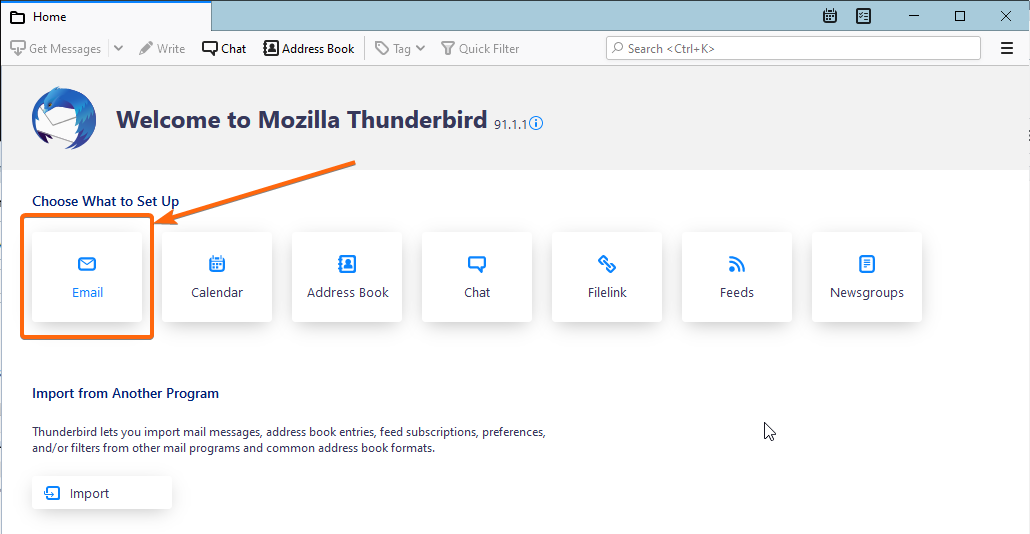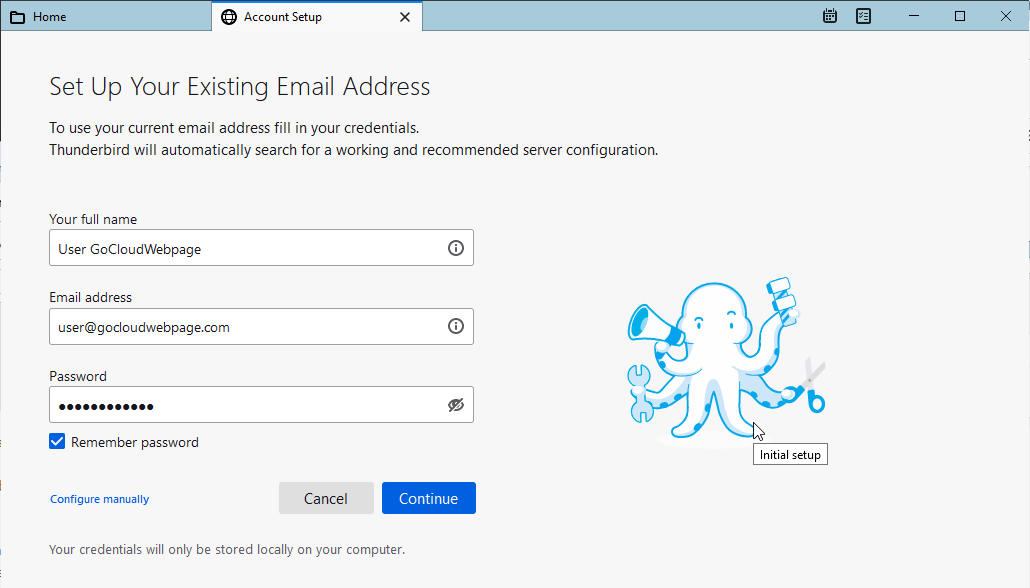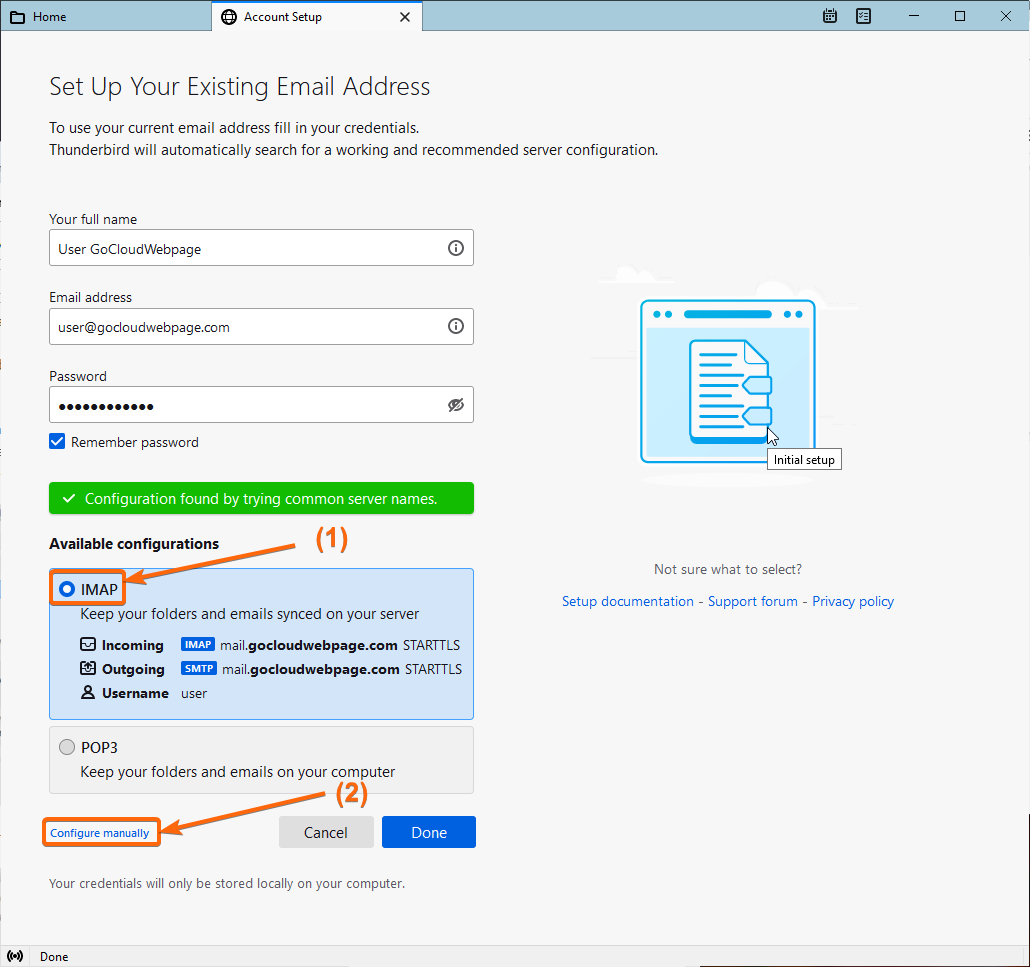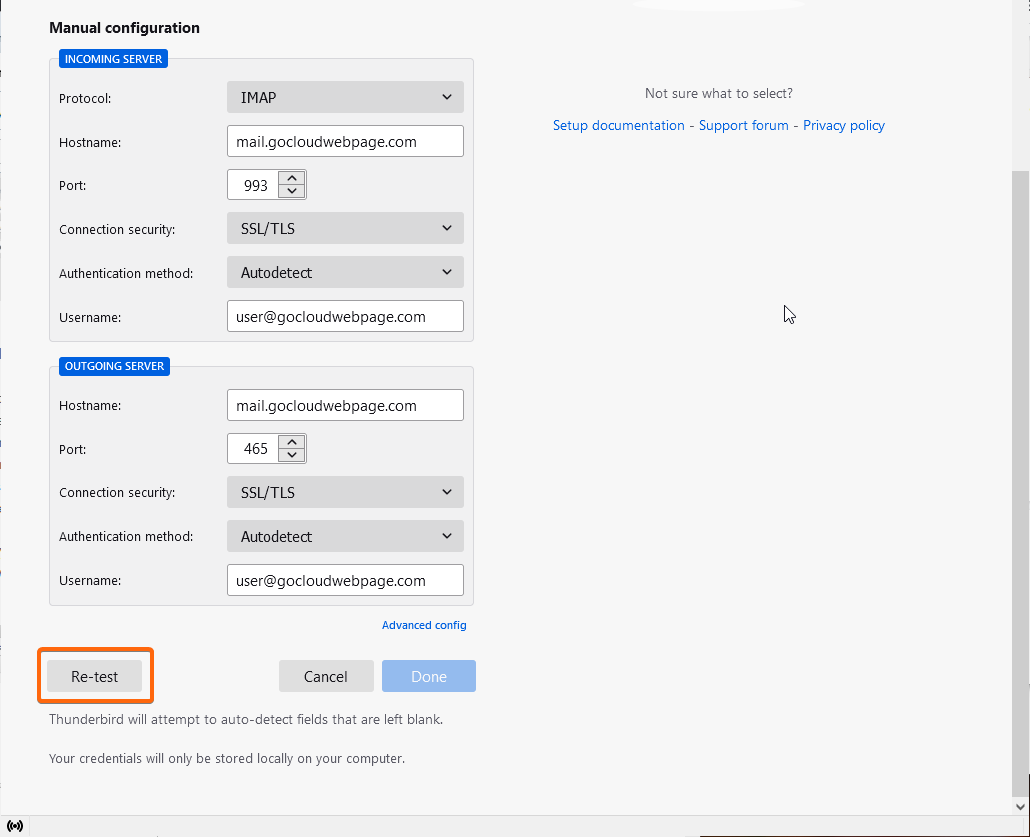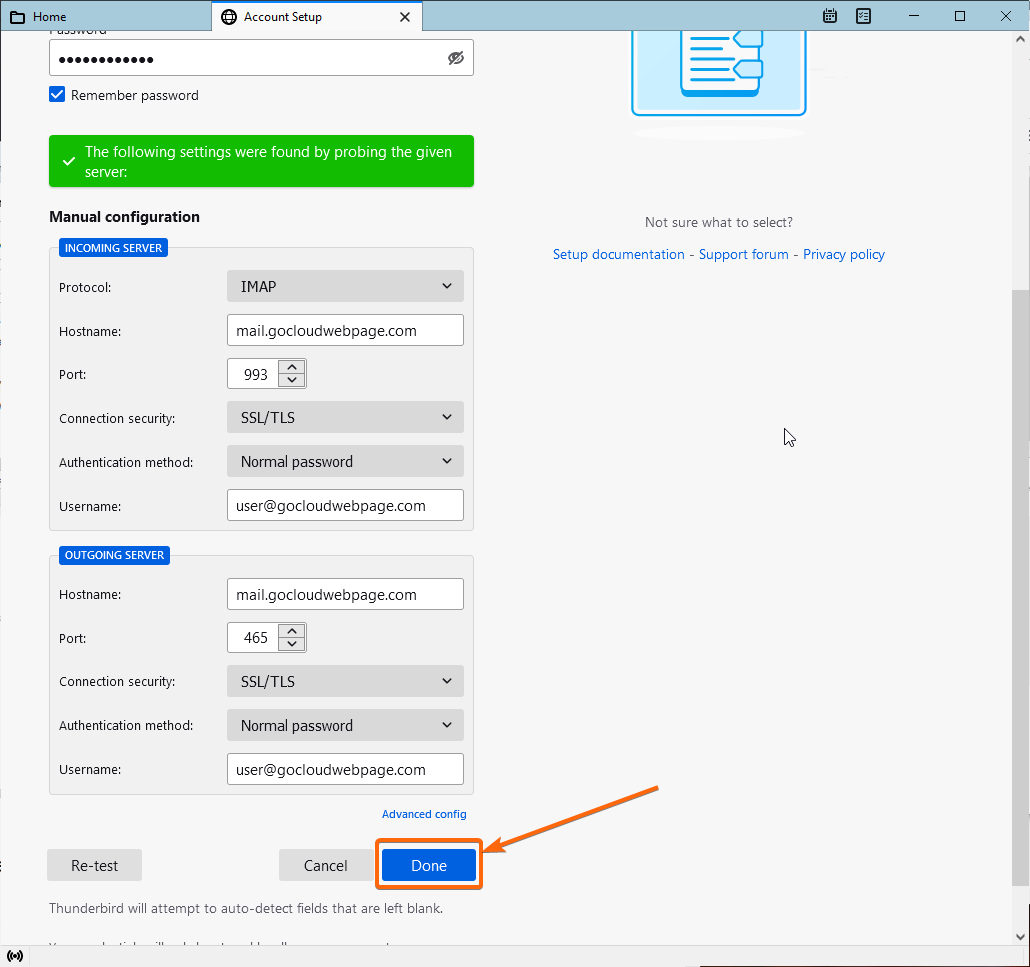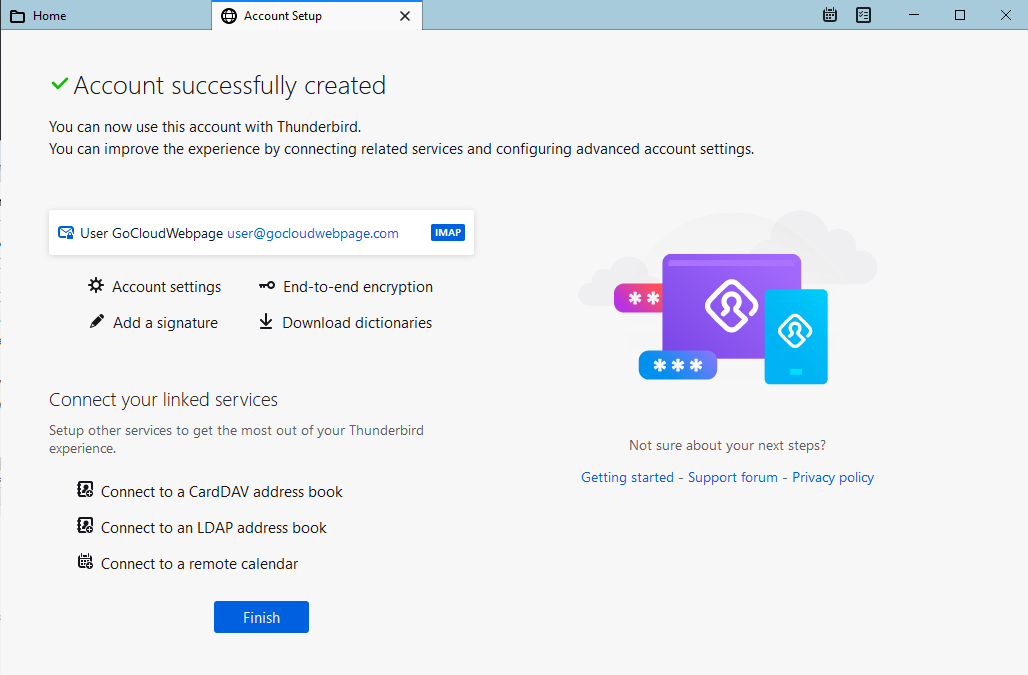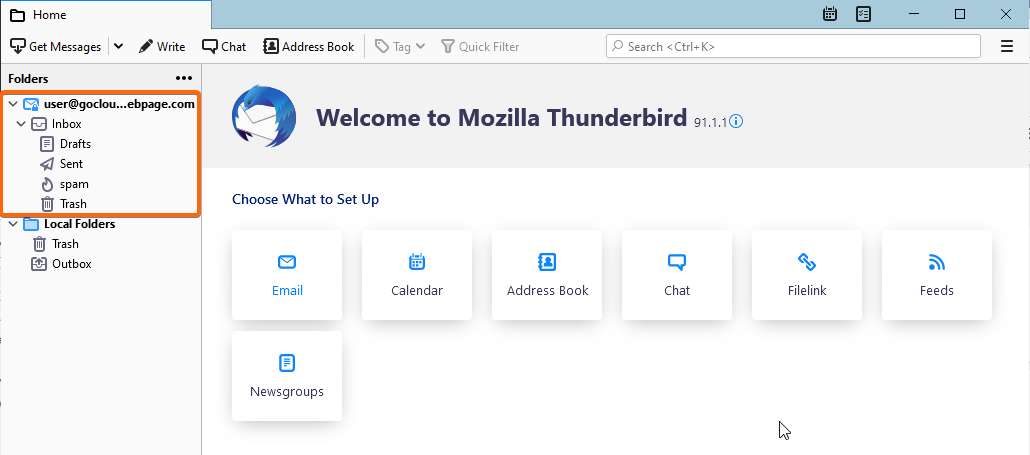WHAT IS THUNDERBIRD?
Thunderbird is an email platform where you can link several of your email addresses and accounts in one single application. It is powered by Mozilla, and can be downloaded for free here.
HOW TO CONNECT YOUR IMAP EMAIL TO THUNDERBIRD?
- Open Thunderbird. (We are using the 91.1.1 version in this tutorial.)
- In the Home page, click on Email in the Choose What to Set Up section.
- Another tab should show, asking for your IMAP email information:
Fill in the required information and click Continue. - On the same page, an Available configurations section will populate. Select IMAP, and click on Configure manually on the left bottom side of the page.
- To configure your CLDY webmail with Thunderbird, fill in / modify the rest of the information required, you will need the following:
Incoming Server
Protocol: IMAP
Hostname: mail.gocloudwebpage.com (replace gocloudwebpage.com with your domain)
Port: 993
Connection security: SSL/TLS
Authentication method: Autodetect
Username: (your CLDY email address)
Outgoing Server
Hostname: mail.gocloudwebpage.com (replace gocloudwebpage.com with your domain)
Port: 465
Connection security: SSL/TLS
Authentication method: Autodetect
Username: (your CLDY email address)
Click on Re-test to check if you have the correct settings put in. If Thunderbird runs it well, a message should appear on top of the Manual configuration block like this:
Once everything’s set, you can now click on Done. - You will be given an “Account successfully created” page looking like this:
Click on Finish, and you will be redirected to the homepage, where you should already be able to view the IMAP email you just added.