If you’ve got a Windows computer and are searching for how to flush DNS cache, you’re on the right track.
A lot of people don’t realise how important it is to clear DNS cache regularly. The reason is simple: to get rid of cached results when you visit a new site, or to switch between different server configurations within one company.
It’s very easy to do this. Here are 3 simple steps to follow:
Note: Saved passwords, browser histories, and website login credentials may also be cleared when flushing DNS cache. Make sure to have a copy of your logins and passwords, or bookmark your preferred links before proceeding to flush DNS cache.
1. Hit Start on your keyboard or taskbar, then lookup Command Prompt. Launch the program.
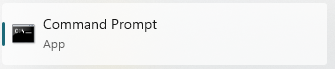
- You can also click the Windows logo key on your keyboard + R. Type in “cmd” then hit Enter. This will also launch the Command Prompt program.
- If you are not using an administrator account, there may be a prompt to confirm you are allowing Command Prompt to make changes to the computer. Click on Yes or ask an administrator to enter their password to proceed.
2. Once the Command Prompt window is open, type ipconfig /flushdns and hit Enter.
3. This confirmation message should appear to confirm that the flush DNS cache has been completed:







