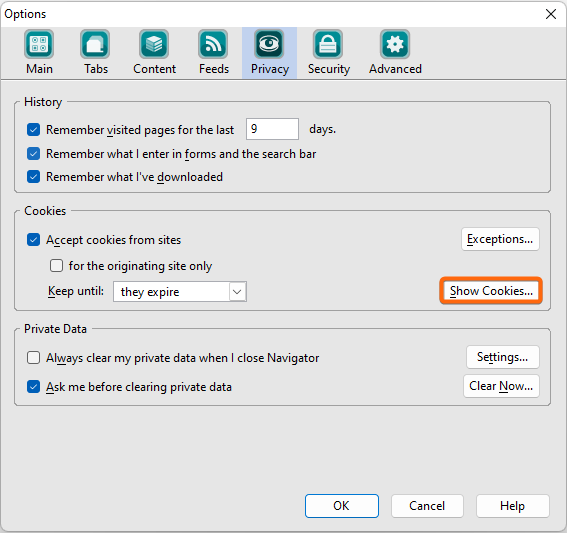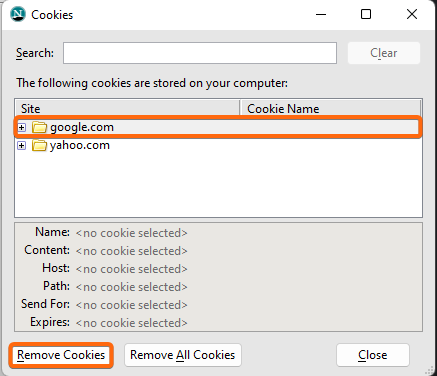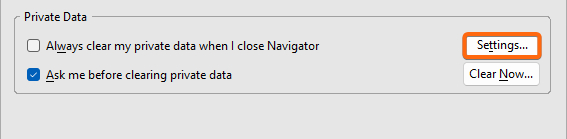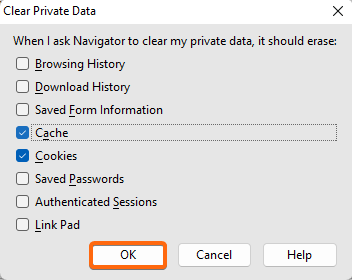Is your Internet browsing slowing you down? A common troubleshooting practice for many people who are experiencing issues with their browser is to clear cached data. The general process of how to clear cache, cookies, and browser history varies widely based on the application you are using.
Netscape tutorials may be a little hard to come by today, but don’t worry. Here we have some easy steps so you can clear cached data on your Netscape browser.
Note: Saved passwords, browser histories, and website login credentials may also be cleared while performing a clear cache. Make sure to have a copy of your logins and passwords, or bookmark your preferred links before proceeding to clear browser cache.
1. At the top menu bar, click on Tools, then Options.
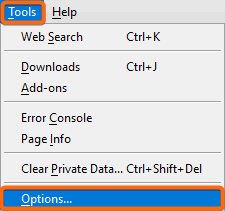
2. The Options window will pop-up, where you will click on Privacy. At this tab, click on Show Cookies at the Cookies block. (This is if you would only want to clear selected browser cache and cookies.)
- Select the website you want to clear cookies for, and click Remove Cookies.
3. To clear cached data for all websites, go back to the Privacy tab at the Options window. Under Private Data, click on Settings.
- Tick the checkbox for Cache and Cookies, and click on OK to complete the clear cache process.
Note: Saved passwords, browser histories, and website login credentials may also be cleared while performing a clear cache. Make sure to have a copy of your logins and passwords, or bookmark your preferred links before proceeding to clear browser cache.