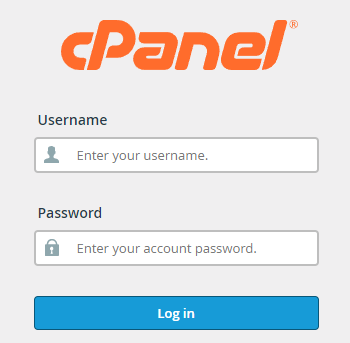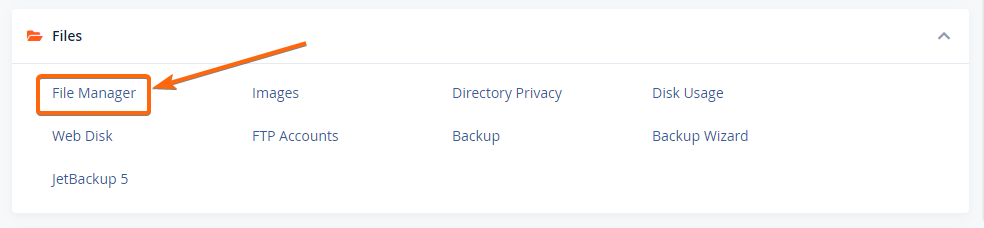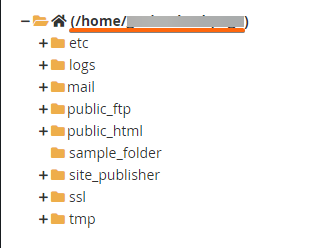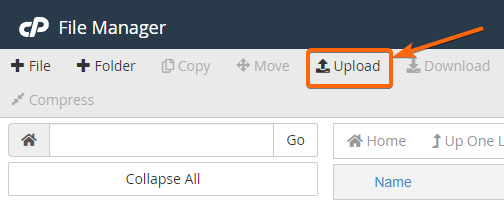Whether you’re creating a static website, uploading source code to track certain analytics, or add meta data to your website, there might be times when you will need to use the CLDY’s File Manager function or FTP to upload these source code files.
In the event that you need to use these functions, here are the steps on how you can do it.
This article discusses how to upload source codes, HTML files, and the like, via the File Manager function in your CLDY cPanel. For how to upload files using FTP, please refer to the CLDY Knowledgebase article, “How to upload source code via FTP?”.
File Manager Option
- Log In to your CLDY cPanel.
Usually, the cPanel Web Address can be navigated to through your domain, in this format:
- Scroll down to the “Files” section and find the “File Manager” link, on the top left side of the section.
- Go in to the File Manager area.
- Find the folder where you need to upload the code.
For this tutorial, we’ll use Pinterest’s website verification process.
- From the top right corner of Pinterest’s dashboard, click your avatar’s icon, and go in to the drop down menu and find the Settings link. Go in to the Settings dashboard.
- On the left hand side of Pinterest’s Settings area, look for “Claim.”
- Look for “Websites.”
- Click “Claim.”
- Choose “Upload HTML file.”
- Download the HTML file Pinterest provides.
- Use this file to test the File Manager upload process.
- As Pinterest instructs, “Upload this HTML tag to your website’s root directory.”
- The “root directory” is the main directory on your File Manager, or “/home/yourdomainname”.
- The “root directory” is the main directory on your File Manager, or “/home/yourdomainname”.
- On the Navigation Bar at the top, you can find the “Upload” button where you can start the upload process.
- Upload your source code file.
Since we’re using Pinterest’s HTML code for this tutorial, upload that file to the root directory of your File Manager.
- To test whether the process worked, go back to Pinterest.
- Click “Continue” from the page where you got the HTML file.
- Click “Verify.”
- If Pinterest verifies your website as yours, you have properly executed the process!
That’s it! You’ve uploaded your source code using the File Manager!