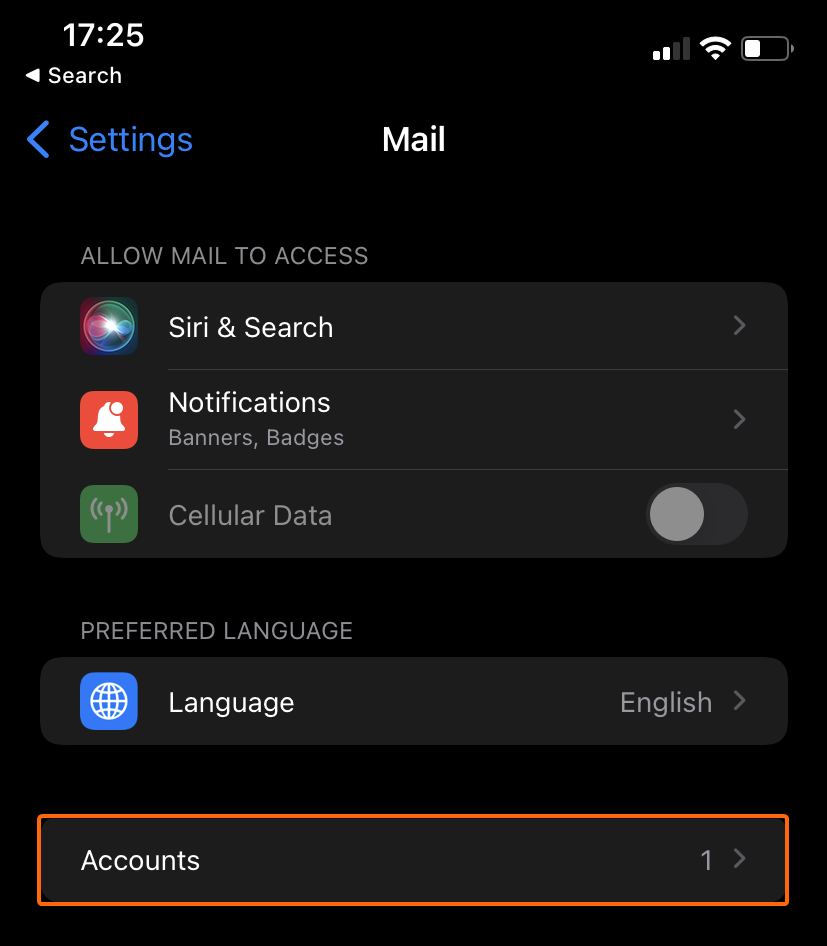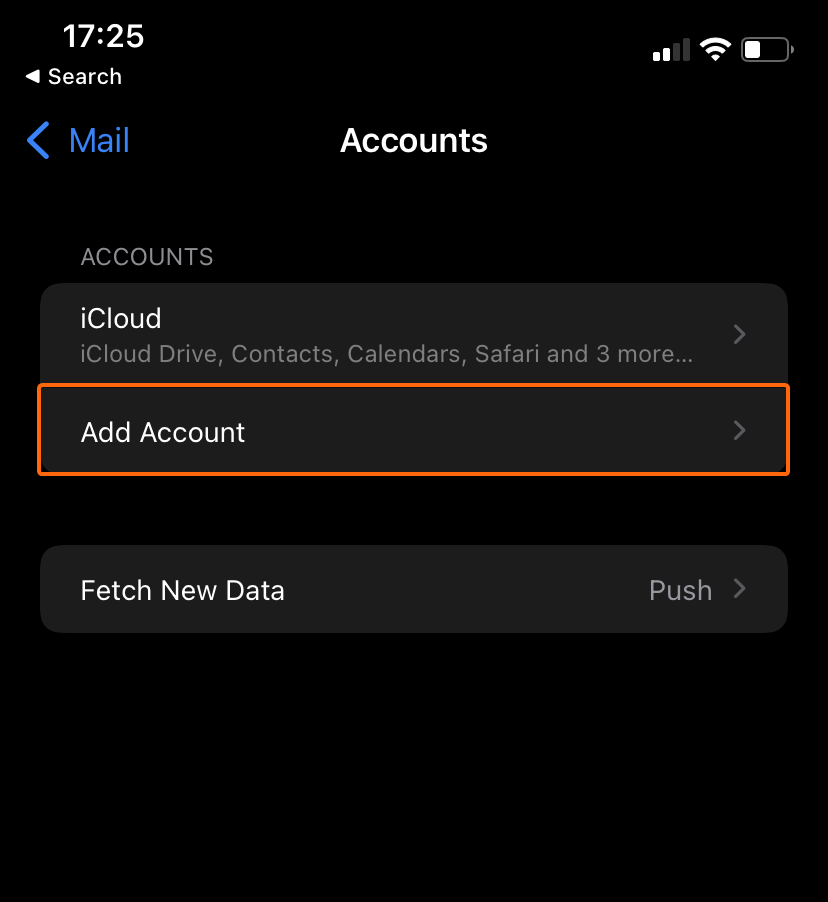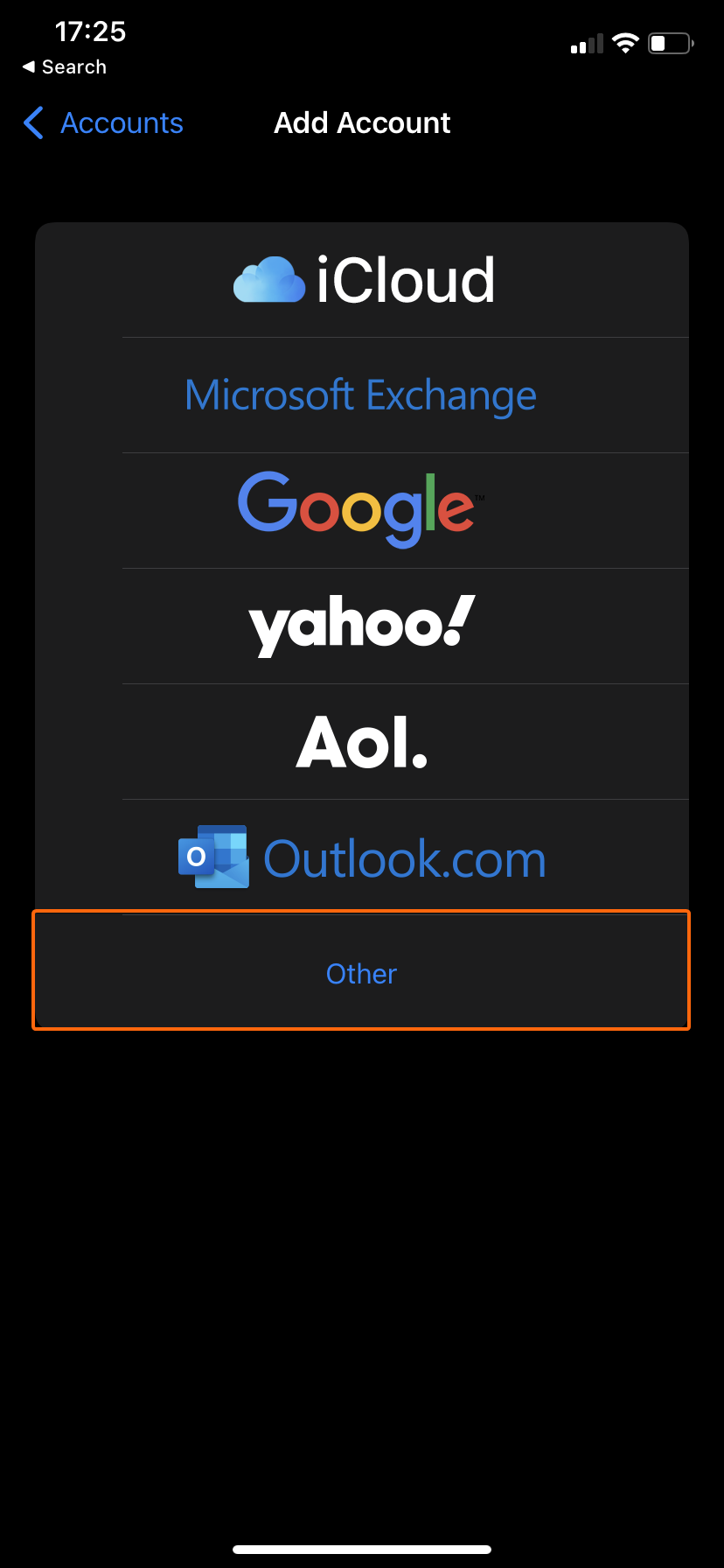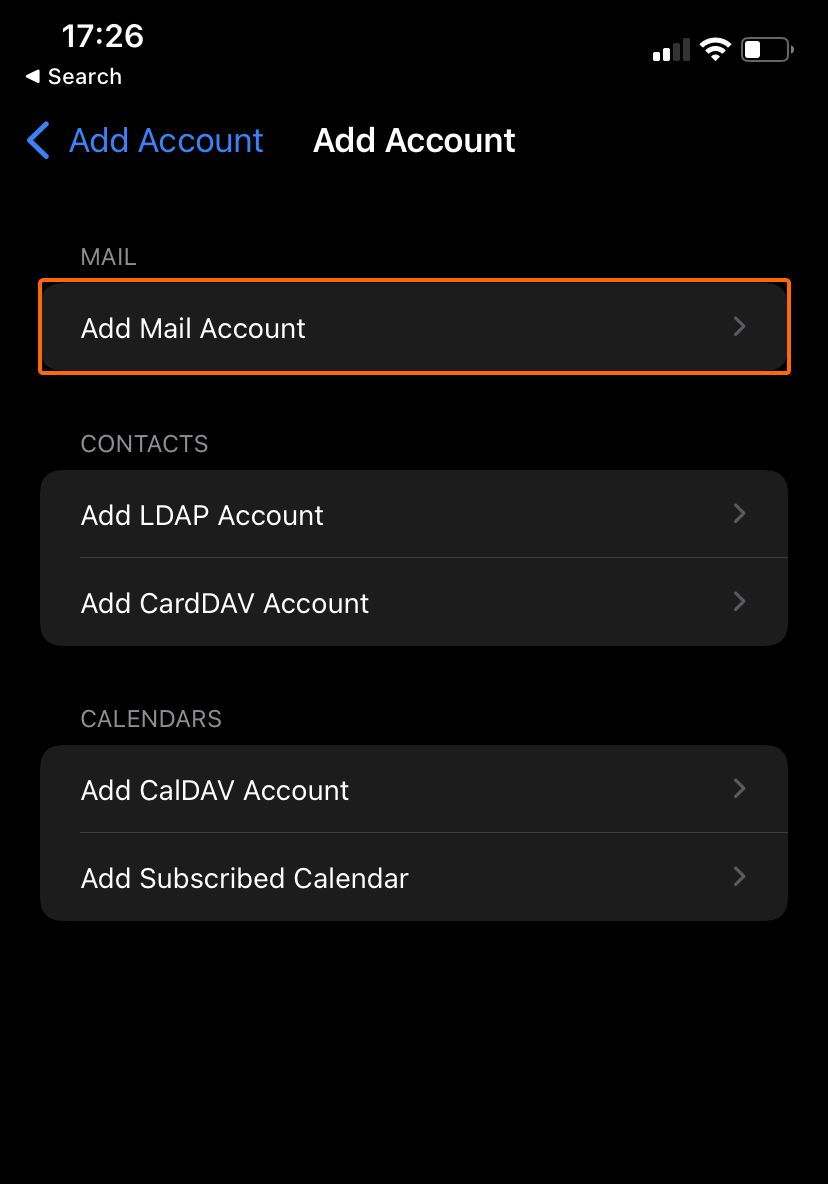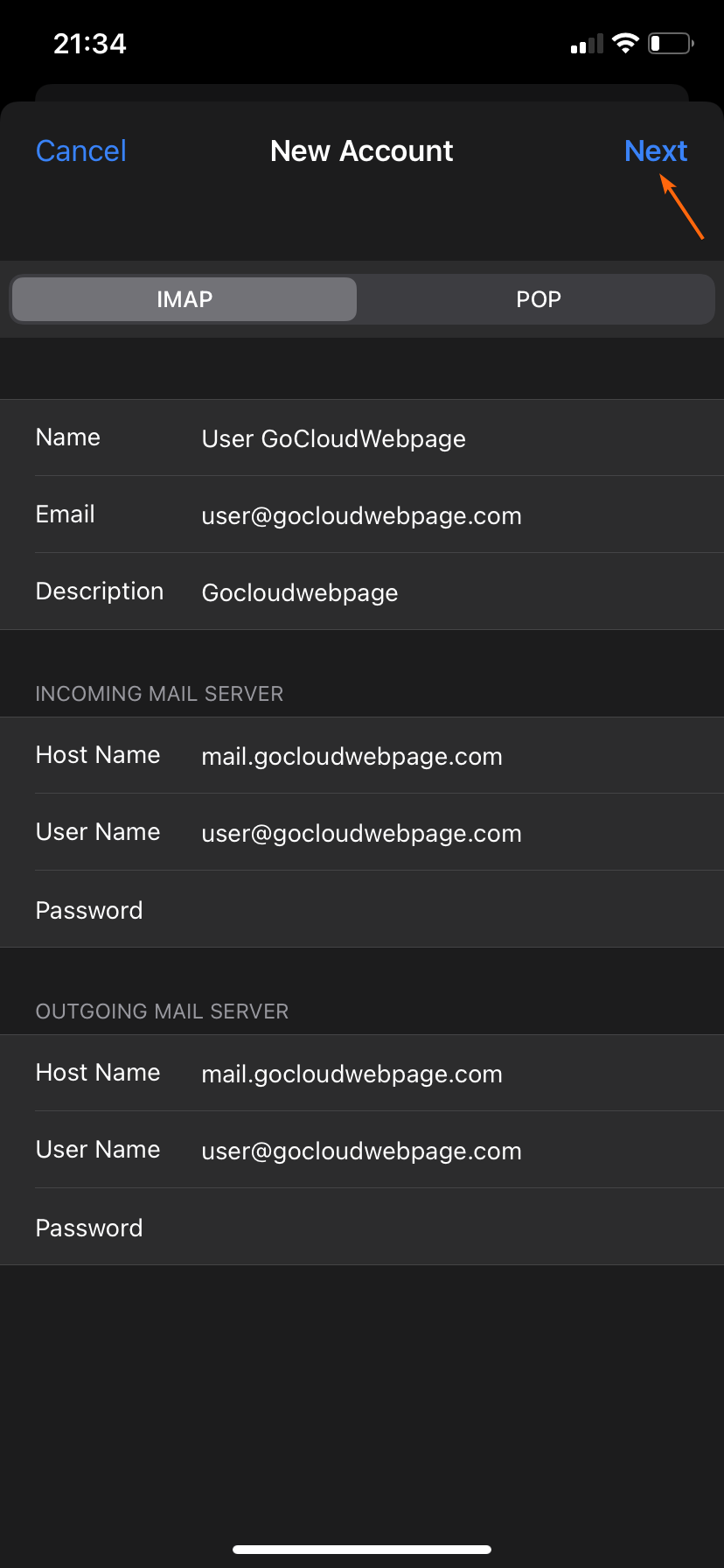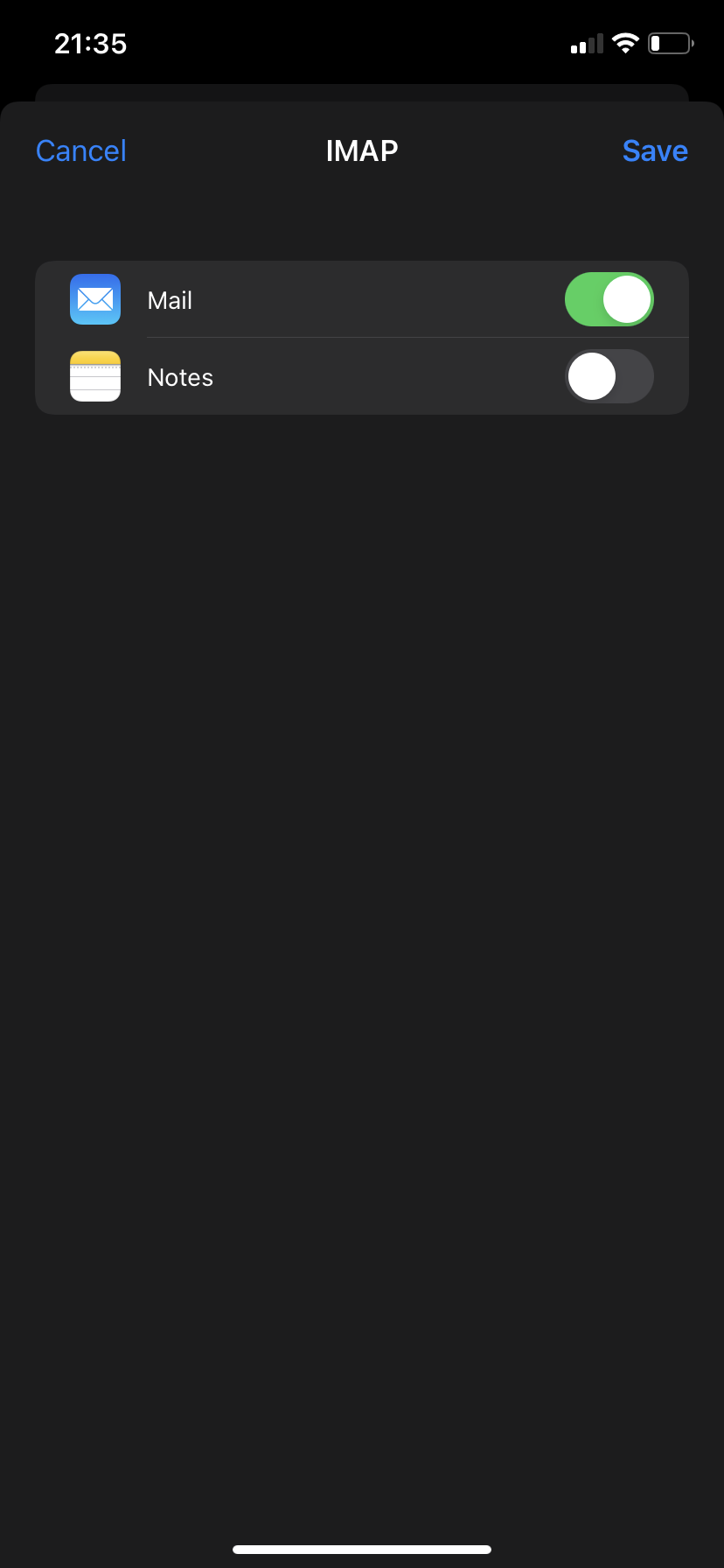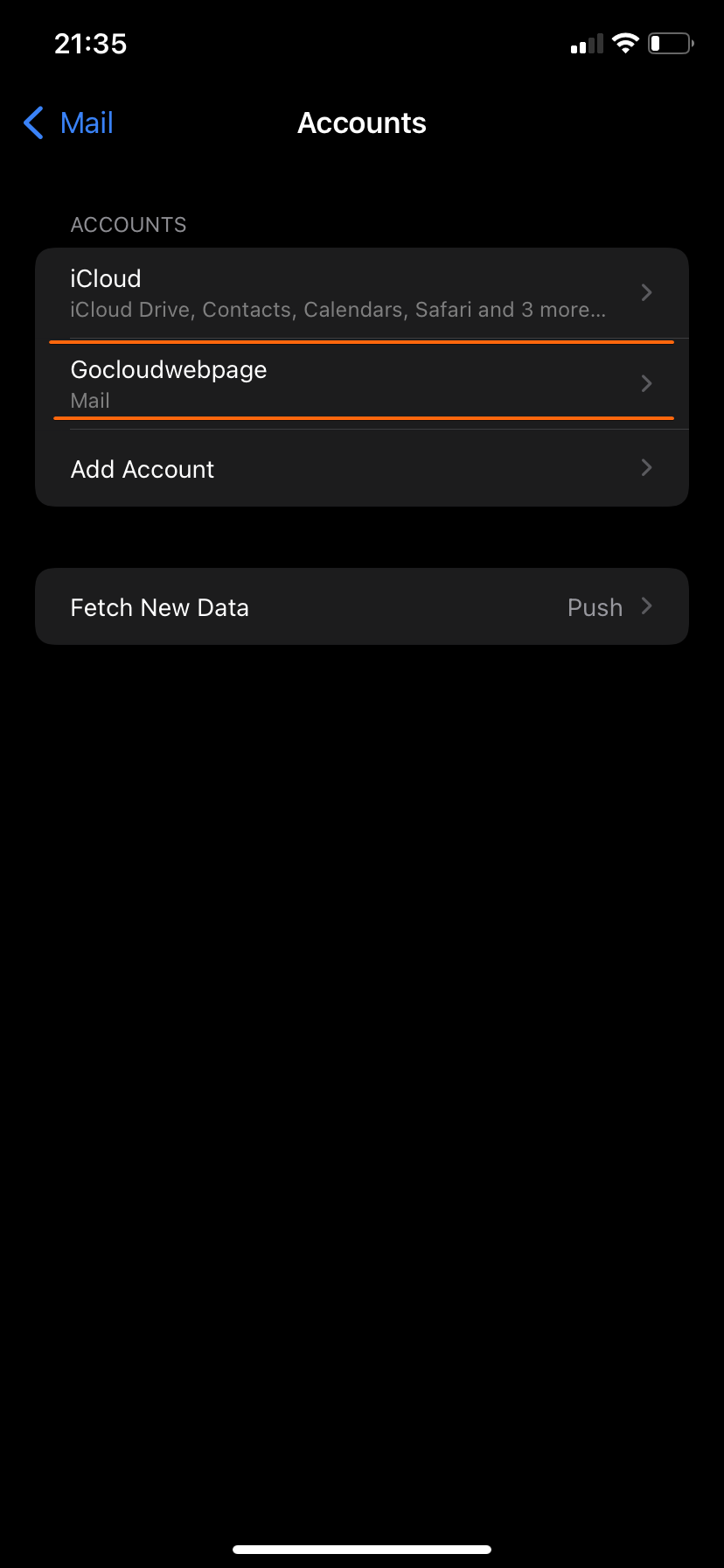Having an iOS phone is surely an ease especially when the rest of your devices are Apple powered. The smooth communication between Apple devices is what makes an iOS user’s life easier. When you are out of your computer and, say, on your daily drive, you want to make sure that you are still on top of your emails whether or not you are at a meeting, having lunch, or on your morning run. Here’s some easy steps to link your IMAP email to your iOS phone:
- From your homepage or the App Library, go to Settings.
- Go to Mail, and select Accounts.
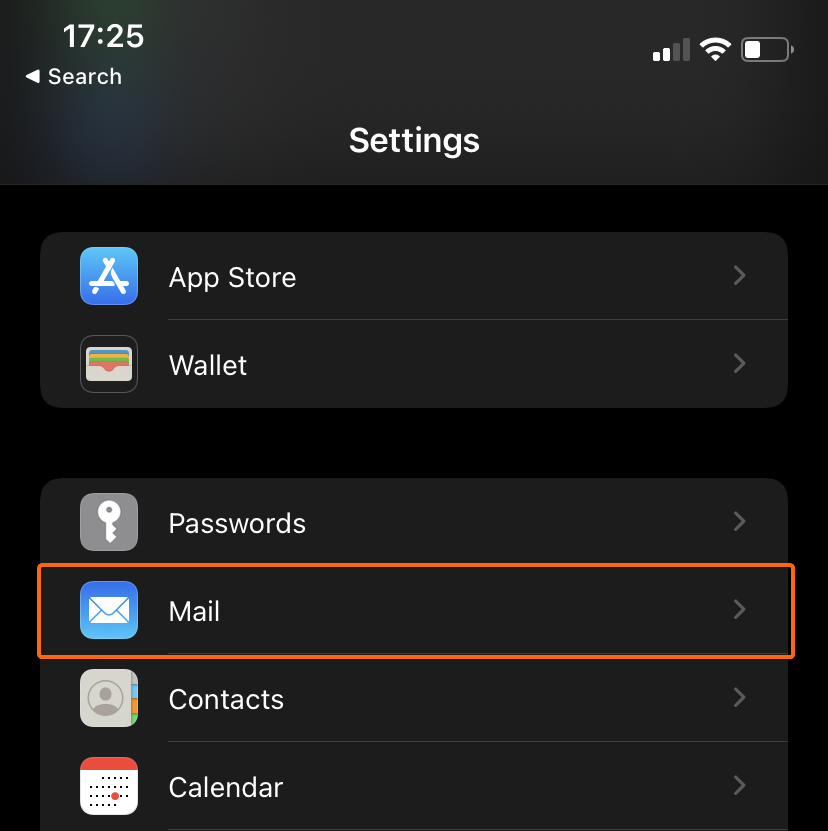
- Click on Add Account.
- To set up your email using IMAP, choose Other.
- Now, go to Add Mail Account.
- The next page is where you will input your IMAP webmail information.
For your CLDY webmail, take note of the following:
Name: (Your name)
Email: (Your CLDY webmail)
Description: (Set as you prefer – how you would like it to appear on your mailbox)
INCOMING MAIL SERVER
Host Name: mail.gocloudwebpage.com (replace gocloudwebpage.com with your domain)
User Name: (Your CLDY webmail)
Password: (Your CLDY webmail password)
OUTGOING MAIL SERVER
Host Name: mail.gocloudwebpage.com (replace gocloudwebpage.com with your domain)
User Name: (Your CLDY webmail)
Password: (Your CLDY webmail password)
When you have completed all the required details, click on Next.
After iOS checks the accuracy of your email settings, blue checks should appear right next to each field, and you will be routed to this screen right after.
If you’re good with the sharing settings, you can click on Save. - You will go back to this page, and your IMAP webmail should now appear on the list.
- To check if your email was successfully added, go to Mail, and check if your email messages already show up in your Inbox.