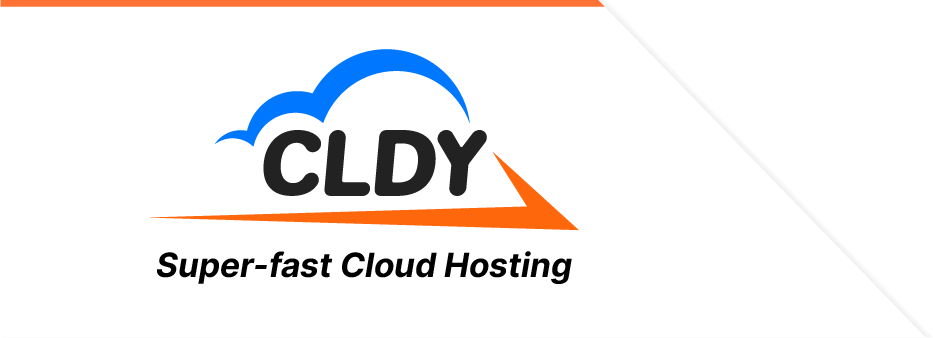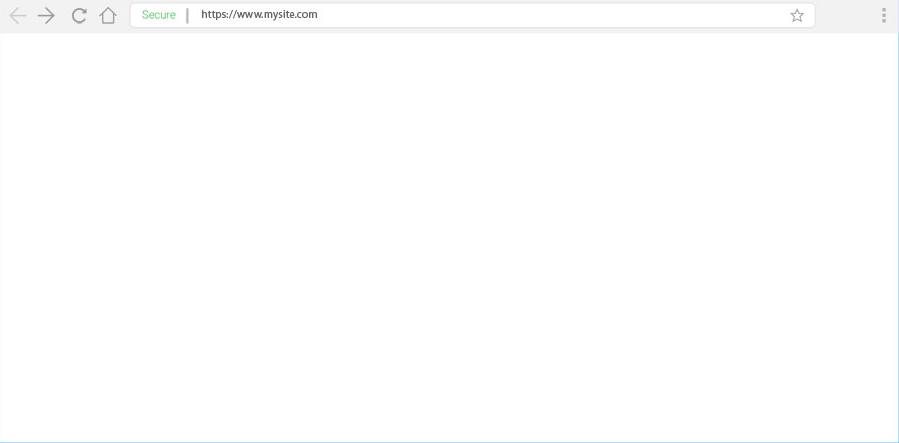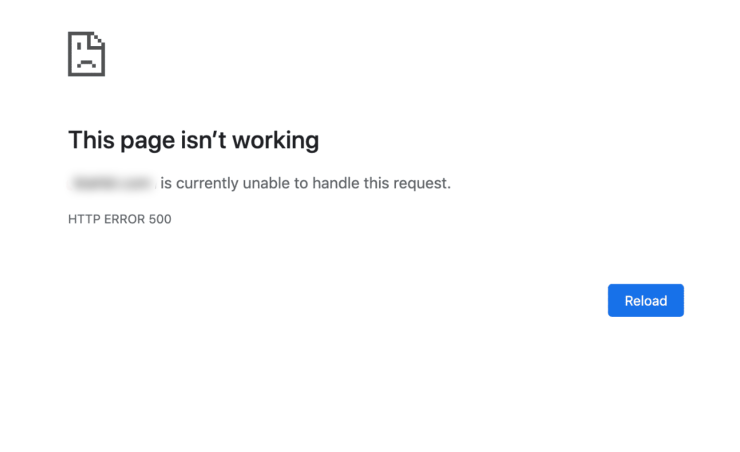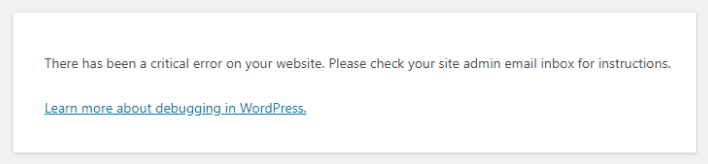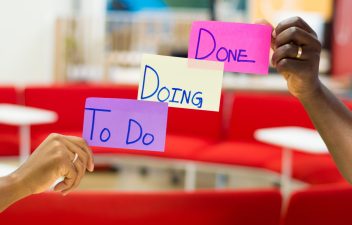Table of Contents
Introduction
White Screen of Death on WordPress is a frustrating error that can occur for various reasons, causing your site to display only a blank white screen. Here we have the White Screen of Death for WordPress, step-by-step.
What is the White Screen of Death?
The White Screen of Death is a common error that occurs in WordPress when your site displays only a white screen instead of your content. This error can occur for various reasons, including plugin conflicts, memory issues, problems with your server, or PHP errors. Regardless of the cause, it’s essential to resolve the WSOD quickly to prevent any damage to your website and maintain your reputation.
Three Different Types of White Screen of Death in WordPress
Basic Troubleshooting Steps
The first step in resolving the WSOD is to try some basic troubleshooting steps. These steps can often fix the issue quickly and easily.
Check for Plugin Conflicts
One of the most common causes of the WSOD is a plugin conflict. To check for plugin conflicts, you need to deactivate all your plugins and then reactivate them one-by-one to identify the one that’s causing the issue. You can also try the Plugin Detective plugin, which can identify any conflicts automatically.
Revert to a Default Theme
Another common cause of the WSOD is a problem with your theme. To check if your theme is causing the issue, you can switch to a default theme like Twenty Twenty and see if the issue persists. If the WSOD disappears, the problem is likely with your theme.
Increase Memory Limit
If your site has insufficient memory, it can also cause the WSOD. You can try increasing your memory limit by adding this code to your wp-config.php file:
define( 'WP_MEMORY_LIMIT', '256M' ); Disable WP_DEBUG
WP_DEBUG is a WordPress feature that displays PHP errors on your site. If you have enabled WP_DEBUG and there are errors, they can also cause the WSOD. You can disable WP_DEBUG by adding this code to your wp-config.php file:
define('WP_DEBUG', false);
Advanced Troubleshooting Steps
If the basic troubleshooting steps do not resolve the issue, it’s time to try some advanced troubleshooting steps.
Check for PHP Errors
If you suspect the issue is due to PHP errors, you can check your PHP error logs. You can do this by adding the following code to your wp-config.php file:
@ini_set('display_errors', 0);
define('WP_DEBUG_LOG', true);
define('WP_DEBUG_DISPLAY', false);
This code will turn on WordPress debug logging and save PHP error messages to a file that you can access via FTP or cPanel.
Reinstall WordPress Core Files
If the issue is related to a corrupted or missing core file, you can try reinstalling WordPress core files. You can do this by deleting all the WordPress core files (except the wp-config.php file) and then uploading a fresh copy of WordPress to your site.
Troubleshoot Server Issues
If the issue is related to your server, you may need to contact your hosting provider for assistance. Some server-related issues that can cause the WSOD include misconfigured server settings, memory limitations, and PHP version incompatibilities.
Preventing the WSOD from Recurring
Once you’ve resolved the WSOD, you’ll want to take steps to prevent it from recurring. Here are a few things you can do:
Keep WordPress and Plugins Up to Date
Keeping your WordPress site and plugins up to date is essential to avoid security vulnerabilities and bugs that can cause the WSOD. Regularly check for updates and install them as soon as they become available.
Regularly Back Up Your Site
Having a regular backup of your site is essential in case of unexpected errors, including the WSOD. Regularly back up your site so that you can quickly restore your site if necessary.
Monitor Your Site’s Health
Monitoring your site’s health is an excellent way to catch issues before they become critical. You can use plugins like Jetpack or Google Analytics to track your site’s performance and receive alerts if anything is amiss.
Conclusion
The White Screen of Death is a common issue that can cause frustration and potentially harm your website’s reputation. However, it is fixable with the right steps. In this guide, we’ve shown you how to resolve the White Screen of Death for WordPress, step-by-step. By following the basic and advanced troubleshooting steps, you should be able to fix the issue and prevent it from recurring. Don’t forget to keep your site up to date, regularly back up your site, and monitor your site’s health to prevent future issues.
If you’re short on time, consider partnering with CLDY.com to host your WordPress website. With our hosting services, we offer the added benefit of troubleshooting support, so you can rest assured that any issues, including the White Screen of Death, will be promptly resolved.